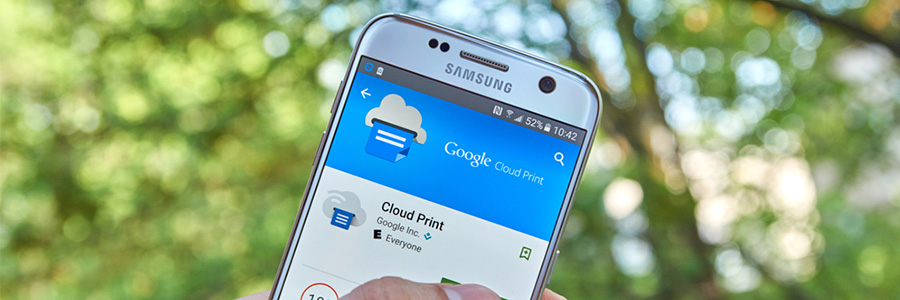First things first, the printer needs to be connected to your primary computer (the one you’ll use to access the printer in the future). Once connected, the computer can be added to Cloud Print. If it isn’t already installed, you need to install Chrome for Windows or Mac. From there, type chrome://devices into the address bar to bring up devices Chrome can work with. Click “Add printer” and make sure the printer you want to link is ticked.
From the same screen, you’ll be able to configure printer settings. Click Manage next to any of the listed printers to upload new print jobs, rename or remove printers, or share a printer with someone else. This allows you to give certain people access to your printer.
If you need to print something off your mobile device, you can do so with the Cloud Print app on Android, where a print option should appear in the Sharing menu. It’s slightly trickier on iOS, but you can still cloud print from Google’s iOS apps using the Google-recommended file management, transfer and printing application PrintCentral Pro to bridge the gap. And as expected, Cloud Print works seamlessly with Chromebooks as well. Just choose Print from the main menu and voila!
If you’re interested in hearing more news on Google’s Cloud Print function or staying up-to-date on the IT world, feel free to let us know.